Fix: The selected task “{0}” no longer exists Error on Task SchedulerFix: The selected task “{0}” no longer exists Error on Task Scheduler
If you frequently use Task Scheduler to run automatic tasks on Windows 10/8/7, but now you receive an error message. The selected task “{0}” no longer exists. To see the current tasks, click Refresh. Follow these steps to resolve the issue. If you click the Refresh button in the Action menu, you will see the same error message again.
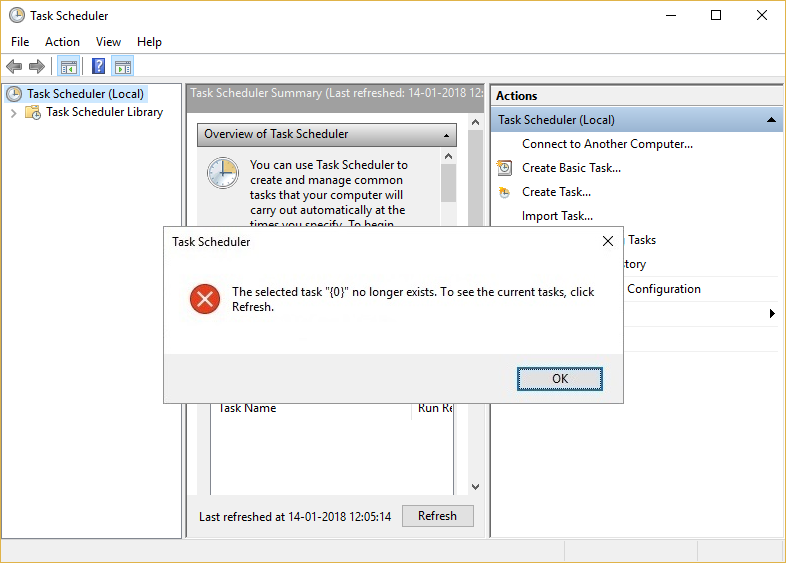
The “Selected task name” “no longer exists” error occurs when the entry for a scheduled task entry is corrupted or when the entry remains after the associated program is uninstalled. In most cases when a task turns out to be corrupted, you may need to edit the registry to fix it, because SchTasks.exe or third-party tools like Autoruns do not show the corrupted task.
Before making any changes to your system, it is recommended that you create a system restore point or back up your registry files. Once you’ve done this, proceed.
Create a new user account
- Go to the Action Center and click All Settings, then Accounts.
- Go to the “Family and other people” section and click “Add this PC to someone else.”
- If you want to link your Microsoft account to your email, please enter your email address. If you want to have a local account:
- Click “I have not connected this person.”
- Select Add users without a Microsoft account and enter your details.
However, if you have multiple tasks and want to avoid losing them, you may need to determine which task is causing the conflict http://windowsbulletin.com/task-scheduler-error-selected-task-0-no-longer-exists/. To do this, you need to compare the registry and the task folder.
Use SchTasks to delete a task
- Open an administrative command prompt window and enter:
- schtasks / delete / TN
- In this example, you enter:
- schtasks / delete / TN “CreateChoiceProcessTask”
If you receive the following error message, you must modify the registry as described in method 2 below to remove the corrupted task.
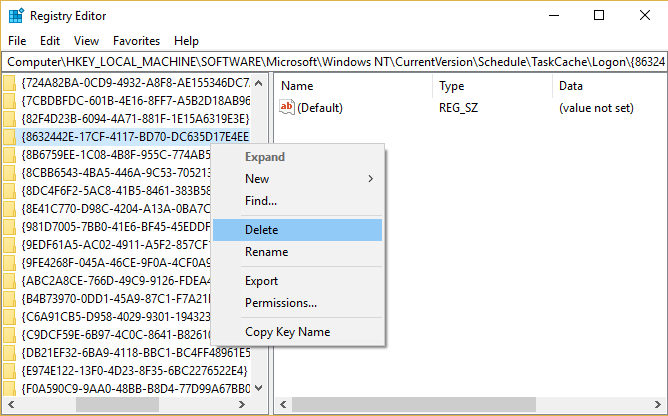
Disable disk defragmentation schedule
- Press Windows Key + R, type dfrgui and press Enter to open the defragmenter.
- Under Scheduled Optimization, click Change Settings.
- Now disable “Run on schedule (recommended)” and click “OK”.
- Click OK and restart your computer to save your changes.
- If the error persists, change to the following directory:
C: \ Windows \ System32 \ Tasks \ Microsoft \ Windows \ Defrag \ - In the Defrag folder, delete the ScheduledDefrag file.
- Restart your computer again and see if you can fix the problem. The selection error “{0}” no longer exists.
Compare Registry and File Explorer tasks and remove those that don’t match
- Open C: \ Windows \ System32 \ Tasks
- Hold the Windows key, press R and type regedit. You can also type regedit in the start menu.
- Locate the HKEY_LOCAL_MACHINE \ SOFTWARE \ Microsoft \ Windows NT \ CurrentVersion \ Schedule \ TaskCache \ folder
- Copy the task name from File Explorer and find the name in the \ TaskCache \ Task and \ TaskCache \ Tree folders in the registry.
- Delete from the Explorer folder any tasks that do not appear in the registry folder mentioned above.
- Restart your computer as soon as you can manually remove the missing key and sync all tasks.